COMO CREAR UNA CIRCUMPOLAR A PARTIR DE VARIAS FOTOGRAMAS
Para poder hacer una circumpolar que se pueda ver el movimiento de rotación de la tierra sobre las estrellas, se deben realizar exposiciones de 20 minutos o más.
Para conseguir llegar a estos tiempos de exposición y a la vez, abrir el diafragma el máximo que nos permita el objetivo, con el fin de capturar el mayor número de estrellas, tenemos que programar la cámara para que me haga varias tomas, buscando que el histograma quede sobre la mitad –es de noche- y no se sobre-exponga, que posteriormente uniremos, bien con Photoshop o bien con algún programa externo, donde cada una de ellas tendrá la exposición correcta sobre el cielo, iluminando con linterna, flash u otros medios, una de las tomas , o en caso de luna, la propia luz de la luna nos proporciona la luz suficiente para compensar el cielo y la parte inferior. Una puntualización es que, si no queremos que los trazos de las estrellas queden entrecortados entre toma y toma, hay que decirle al intervalómetro, que deje sólo 1 segundo entre toma y toma. Una vez descargadas las fotos en el ordenador, procede unir las mismas, de manera que sume la luz nueva que aporte cada toma.
- Si queremos utilizar el Phososhop, una vez abierto el programa iremos a : Archivo-->Secuencia de comandos-->cargar archivos en lote. Se nos abrirá una ventana donde cargaremos todas las fotos que hemos hecho y no deberemos marcar ninguna de las dos pestañas (alinear y crear objeto inteligente). Le damos al Ok y veremos que empieza a cargarse todas las fotos en el mismo documento.
En función de la potencia del ordenador y del peso de cada imagen, tardará más o menos tiempo. No hay que desesperarse, porque este proceso suele tardar bastante.
Una vez cargadas todos los fotogramas, las seleccionamos todas (para ello, seleccionamos la primera, y con la tecla Shift apretada, seleccionamos la última). Hecho esto, modificamos el modo de capa a ACLARAR y observaremos que automáticamente se unen todas y nos aparece la circumpolar formada. Ahora solo cabe hacer un sumatorio de estas, y de este modo, podemos eliminarlas con el fin de ganar fluidez en el procesado. A partir de ahí, comenzamos a editarlas.
- Si utilizamos un programa externo, disponemos del Startrails (http://www.startrails.de/) para Windows y StarStaX (http://www.markus-enzweiler.de/StarStaX/StarStaX.html) para usuarios Mac. Ambos son gratuitos
Cuando ejecutamos este programa, nos aparecerá esta ventana:
Se divide en 3 paneles: el de la izquierda donde se cargan las fotos, el central donde veremos el resultado y en el de la derecha donde deberemos configurarlo marcando la pestaña donde dice restar imágenes negras, lo que despliega la pestaña y podemos indicarle que guarde tras cada paso, el formato donde guardarlo ( yo lo guardo en * Tiff) y el lugar donde las guarda. Esta configuración solo se puede realizar una vez cargadas las imágenes. En la parte superior izquierda, observamos 4 iconos; el 1) es para importar las imágenes, el 2) es para importar las imágenes en negro (si hemos realizado una toma, con el mismo tiempo de exposición, pero con la tapa del objetivo puesta y normalmente se hace al finalizar, con el fin de que capte el ruido del sensor y los pixeles muertos, lo que ayudará a reducirlo en este programa. El num. 3 es para compilar/unir las imágenes (una vez le demos al botón veremos como se va formando la circumpolar) y el botón con num. 4 es para salvar/guardar la imagen.
Antes de cargar las fotos en este programa, las abro todas en Camera Raw, seleccionandolas todas para aplicar los mismos ajustes (corrección de lente, perspectiva, alzar sombras y bajar altas luces, etc…) y las guardo en jpg para que pesen menos y el programa vaya más fluido. Al final, al compilar tantas fotografías y guardarlas en formato *Tiff, puedo trabajarla sin problemas.
Si le hemos dicho de guardar tras cada paso y en tiff, veremos que disponemos de varias imágenes, donde deberemos irnos a la última y podemos eliminar las anteriores. Esta será la imagen que procesaremos.
COMO EDITAR LAS ESTRELLAS EN UNA FOTO NOCTURNA.
Una vez abierta la imagen el Photoshop, lo primero que haremos será pasarle una capa de eliminación de ruido. Yo utilizo el filtro Dfine, que es gratis y te puedes bajar junto con los filtros de Nik colletion (https://www.google.com/nikcollection/) que ofrece gratis San Google y que por defecto funciona muy bien. Si lo configuras para que te cree una capa nueva con la corrección, perfecto, sino, duplica antes la capa 0.
Realizado este paso, vamos a aislar las estrellas. Para ello, duplicamos la capa (Ctrol/Cmd +J) y nos vamos a Imagen-->Ajustes-->exposición. Se nos abrirá una ventana donde subiremos la exposición entre 0,75 y 1. Aunque la exposición se aplica sobre toda la imagen, no hay que temer porque luego ya le aplicaremos una máscara para que sólo afecte a las estrellas.
Seguidamente vamos a Capa-->Duplicar capa. En la ventana que aparece, podemos nombrar la capa o dejar el nombre que aparece por defecto y en el segundo panel, nos dice donde duplicarla. Si lo desplegamos, observamos que por defecto va en el mismo documento donde estamos trabajando o podemos duplicarla en un documento nuevo. Escogeremos esta opción. Al darle al OK, observamos que tenemos 2 documentos abiertos: el original con todas las capas que hemos trabajado hasta ahora y otro en el que solo esta la capa duplicada. Pues bien, nos situamos en este para aislar las estrellas. Para ello, volvemos a eliminar el ruido que se hay formado al subir la exposición en el paso último que dimos. Aplicamos de nuevo el filtro Dfine. Una vez eliminado, combinamos las capas y convertimos el documento a escala de grises. Vamos a Imagen-->Modo-->Escala de grises. Ahora, una vez convertida, vamos a Filtro-->Otro-->Paso alto y le aplicamos 1 Px (no os asustéis si veis que se queda una capa gris). Acto seguido, volvemos a Filtro-->Desenfoque-->Desenfoque gaussiano y también aplicamos 1 Px. Una vez realizados estos pasos, vamos a Imagen-->Ajustes-->Umbral. Nos aparece una ventana con blancos y negros y con un valor de 128. Para aislar las estrellas, aplicamos un valor de 129-130 y le damos al Ok. Veremos que el documento se queda en negro, resaltando las estrellas y todas las zonas claras de la parte inferior. Como solamente queremos que se queden las estrellas, con el lazo, seleccionaremos la parte inferior, de manera que podamos rellenar de negro la selección hecha, y solo se quede en blanco las propias estrellas.
Ahora es momento de trasladar esta capa al documento original y que utilizaremos como máscara. Para ello nos vamos a Capa-->Duplicar capa. Como anteriormente hicimos cuando la creamos, podemos modificar el nombre y al desplegar la pestaña inferior, nos indicará donde duplicarla. Por defecto sale el mismo documento, pero hay que indicarle que la duplique en el documento original. Una vez en el documento original, veremos que se ha quedado encima de todas las capas. En este momento, vamos a Seleccionar las estrellas. Lo tenemos fácil ya que es un documento donde sólo hay blancos y negros, por tanto, nos vamos a Selección-->Gama de colores. Cuando se abra la ventana, con el cuentagotas marcamos una zona en negro, donde seleccionará todas las partes negras, pero como nosotros queremos sólo las estrellas que están en blanco, marcamos la pestaña de INVERTIR con lo que quedarán seleccionadas las estrellas. Con esta selección realizada, desmarcamos esta capa última (quitamos el ojo) y nos situamos en la capa inferior, que es la que habíamos aumentado la exposición. Vamos al icono inferior, donde el tercer icono es para crear una máscara y picamos sobre el, de manera que se creará una máscara en dicha capa que solo selecciona las estrellas.
Nos situaremos sobre la capa en vez de sobre la máscara y vamos a darle más brillo a las estrellas. Para ello vamos a Imagen-->Ajustes-->Tono y saturación. Si tenemos un balance de blancos frío como es mi caso, que disparo sobre 3000 K, bajo la saturación de los azules y los cianes y subo la luminosidad en +10 aprox. a todo. Ahora ya hemos ganado algo de luz en las estrellas…pero aún podemos resaltarlas más…para ello, nos vamos otra vez a Imagen-->Ajustes-->Brillo y exposición y aumentamos la exposición (ojo! Sin pasarnos).
Ahora ya tenemos una imagen bien expuesta, sin ruido y con unas estrellas brillantes. Es momento de eliminar la capa superior que nos ha servido para hacer la máscara y creamos un sumatorio donde empezaremos la edición de la fotografía.
Espero os sirva de guía
Javi Matoses

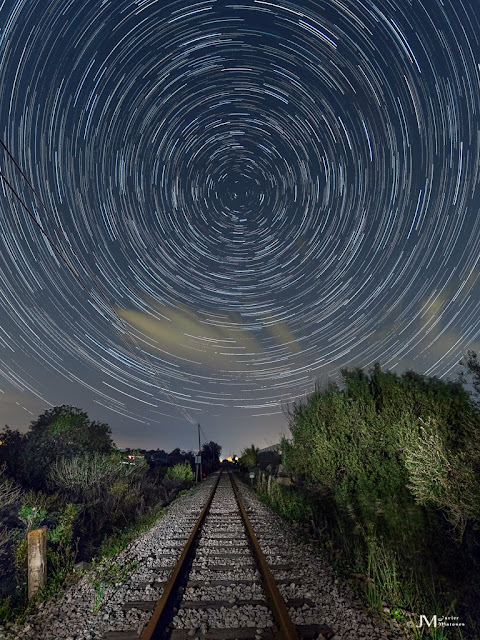


2 comentarios:
Un post súper completo Javi, ahora falta ponerlo en práctica. Todavía no me atrevo, practicaremos en la próxima quedada.
Besos
Hola Javi, un post realmente bueno y aunque a mi el tema aun me queda bastante grande ya lo tengo guardado para un futuro que espero no sea muy lejano. ¡Muchas felicidades! besos, Monica
Publicar un comentario